
Step 1: First of all, you'll need to go to your iPhone's settings, tap on your profile photo, and select the 'iCloud Settings.’ Here's how you can upload your images to iCloud: Method 4: Download iPhone Photos To PC With iCloudĪnother way to get your photos off iPhone is by uploading them on iCloud. Part 2: Transfer Photos from iPhone to PC Wirelessly without iTunes Step 6: Now, simply find the folders containing your photos and merely select, copy and paste to the location you want to store them.īut wait! What if you don't have your USB at the moment and quickly want to transfer some important images?ĭon't worry. Step 5: Next, open the internal storage, scroll down, and click on DCIM. Step 4: Now, click on the icon with your device name. Now, you'll find your device under 'Devices and Drives. Step 3: Next, select This PC from the sidebar options. Step 2: Now launch the File Explorer application or use the Windows key + E shortcut keys. Step 1: Connect your PC and your iPhone with a USB cable. Method 4: Copy Photos From iPhone To PC With File Explorer You can find them at: C:\Users\YOUR USERNAME\Pictures. Now all your photos will automatically get imported to your PC. Step 3: Now click on the Import and Videos option. Step 2: As soon as your PC detects your device, an Autoplay dialogue box will pop up. Step 1: Link your iPhone with your PC via USB cable. Method 3: Move Photos From iPhone To PC With AutoPlay
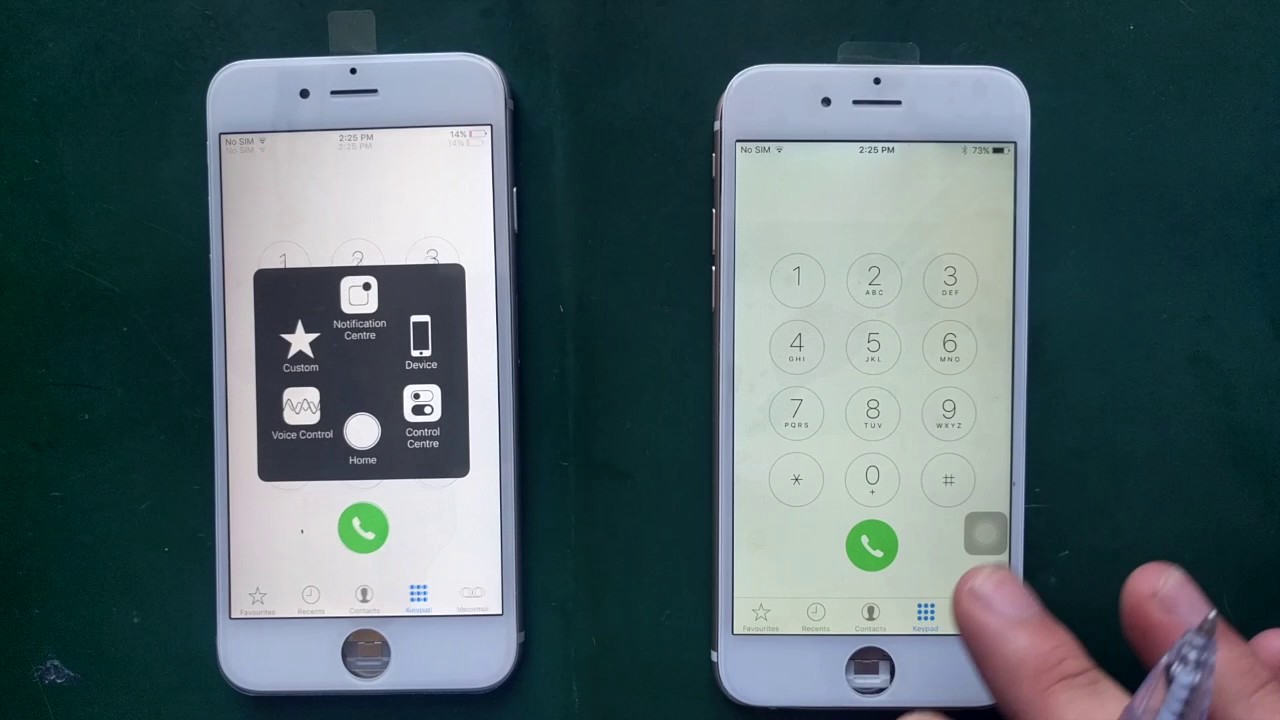
If you're using Windows 7, you can still transfer your images with Autoplay. Note: The photos application is only available for Windows 8 and 10. That's it! All the photos will automatically get transferred and you'll find them at: C:\Users\YOUR USERNAME\Pictures. Step 5: Now, simply select the photos you want to transfer on your PC and bang the Import selected button.

Step 4: Next, select From a USB device from the dropdown menu.
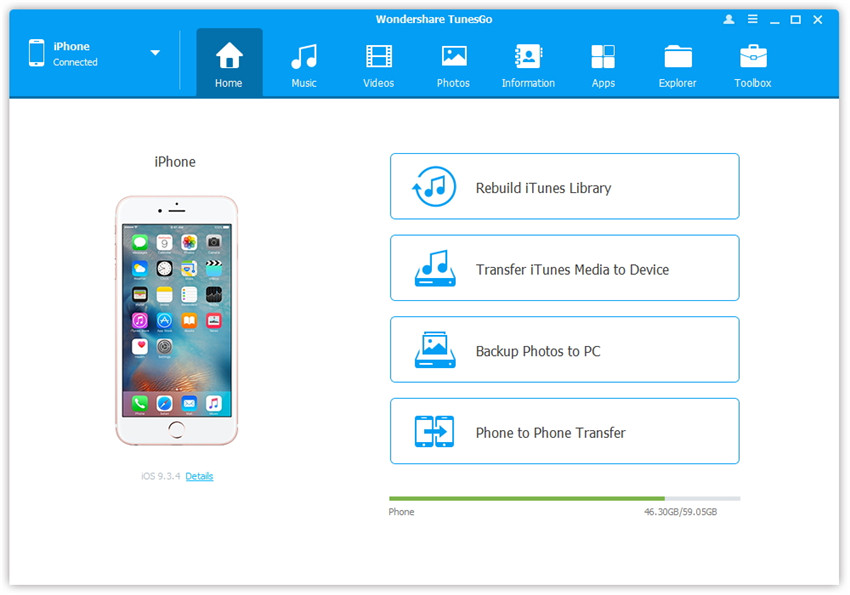
Step 3: Now, launch the photos application and click on import on the upper-right corner. Step 2: Go to the Start menu, and scroll down to Photos. Step 1: Again, first things first - connect your iPhone with your PC via USB cable to get started. Method 2: Transfer Photos From iPhone To PC With Windows 10 Photos App There are yet other ways to transfer photos from your iPhone to your PC using the inbuilt settings in your computer.


 0 kommentar(er)
0 kommentar(er)
